Apparaat registreren
Apparaat registreren
- Vul uw zakelijke e-mailadres in bij het volgende scherm en klik vervolgens op “Volgende”

2. Vul in het volgende scherm uw wachtwoord van de omgeving in en klik op “Volgende”.
3. De MFA configuratie voor uw account gaat van start.
Azure MFA registreren
- Druk op de knop om uw MFA in te stellen
- Download en installeer de “Microsoft Authenticator” app op uw mobiele telefoon.

Voor android via de “Play Store” of voor Iphone via de “App Store”
3. Als u de app op uw telefoon geïnstalleerd heeft kunt u op “Volgende” klikken.
4. Open de Microsoft Authenticator app op uw mobiel en voeg uw account toe door op het (+) teken te klikken in uw app, en kies vervolgens voor “Work or school account” en dan “Scan QR code”
5. Scan in de Authenticator-app de QR-code die momenteel op uw computerscherm wordt weergegeven. (Opmerking: mogelijk moet u naar de instellingen van de Authenticator gaan en cameratoegang inschakelen als dit momenteel is uitgeschakeld.)
6. Als u de QR-code gescand heeft kunt u op “Volgende” klikken, er wordt nu een melding verzonden naar de Authenticator-app op uw mobiele apparaat om uw account te testen. Selecteer Goedkeuren
7. Succes! De melding is goedgekeurd en Authenticator is nu geregistreerd. Selecteer Volgende om door te gaan.
Apparaat configureren
- De computer is nu bezig met het configureren van het apparaat. (Zie screenshots hieronder)


2. Als de configuratie doorlopen en afgerond is komt u in het volgende aanmeld scherm.
3. Vul hier uw wachtwoord voor de werkomgeving in en log vervolgens in.
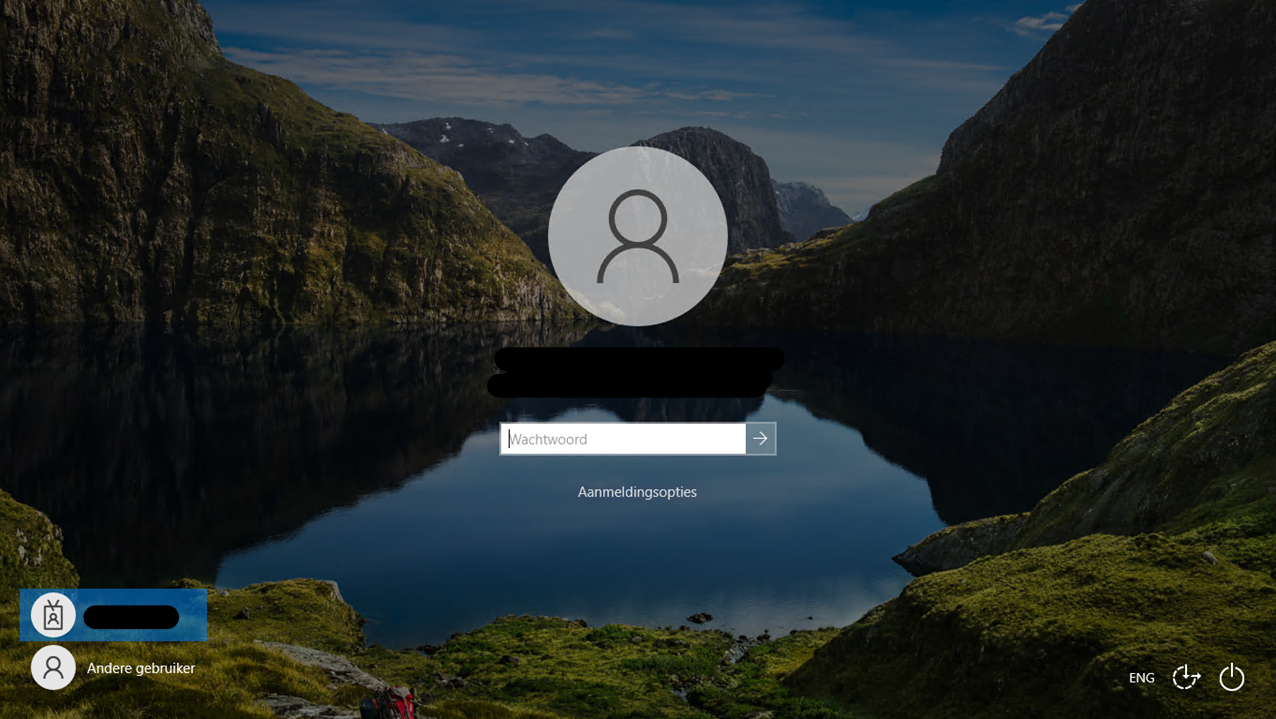
4. Krijgt u de volgende melding, klik dan op “Nee”
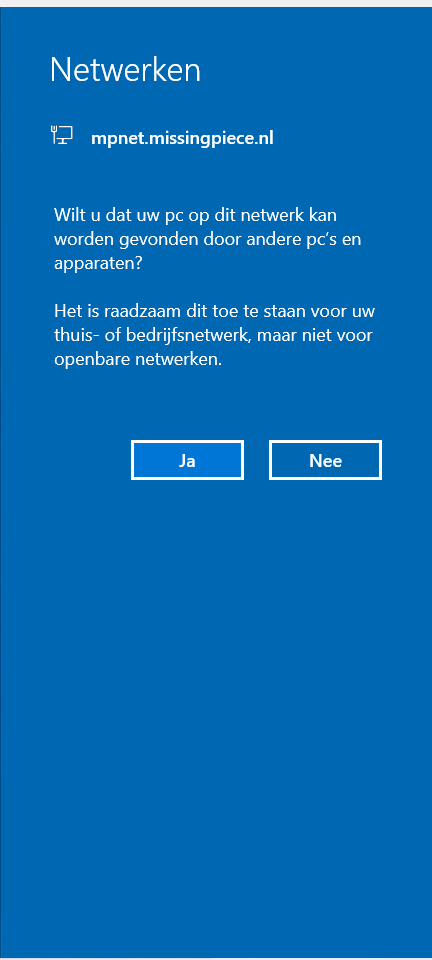
5. Als u eenmaal bent aangemeld dient u de computer minimaal een uur aan te laten staan (met internet verbinding) i.v.m. automatische applicatie installaties.
